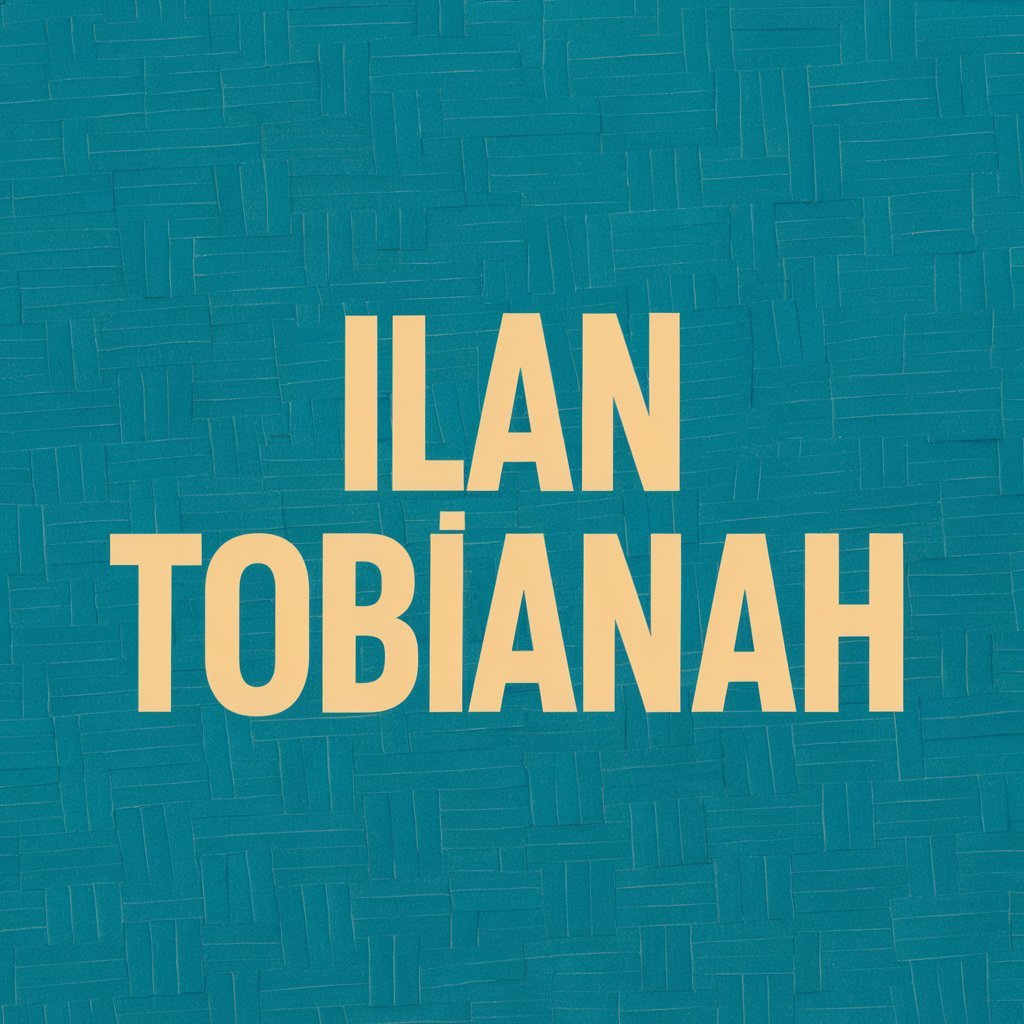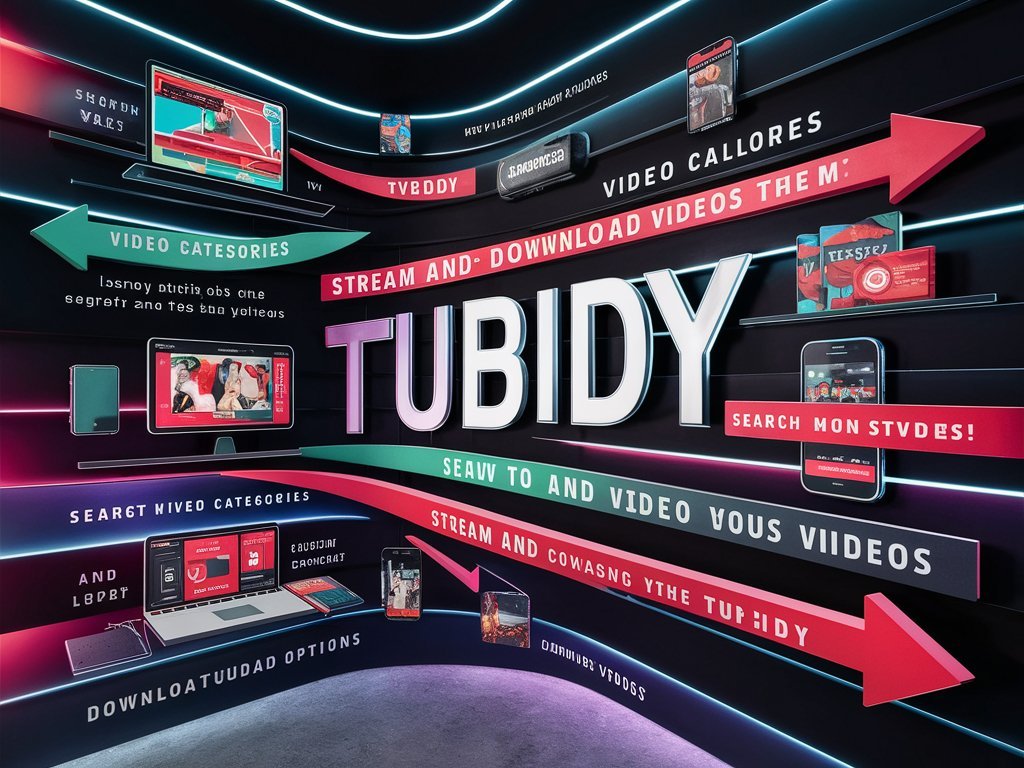How to Clear Cache on iPhone: A Comprehensive Guide
In our world of fast-moving technology, iPhones shine because they work well and are easy to use. But, like

In our world of fast-moving technology, iPhones shine because they work well and are easy to use. But, like all gadgets, they can get filled with cache files over time. At first, these files help things load faster by keeping some data ready. But after a while, they can pile up, making your iPhone slow and less efficient. Getting rid of the iPhone’s Cache not only makes more room on your device but also makes sure it keeps running smoothly. I will walk you through how to clean out the Cache on your iPhone, looking at both web browser and app cache, and I will share some tips on keeping your device in top shape.
Understanding Cache on Your iPhone
Cache files on your iPhone are like temporary memory held by apps and websites to help them start up quicker. There are two main kinds:
- Browser Cache: This is info saved by the websites you visit with browsers like Safari or Chrome.
- App Cache: These are temporary data bits made by your apps.
While Cache can make things faster at first, over time, these bits of data can get old or build up so much that they slow down your device and take up too much space.
Clearing Browser Cache
Safari
Safari is the go-to web browser for the iPhone, and cleaning its Cache helps improve your web surfing.
- Open Settings: Begin by opening the Settings app on your iPhone.
- Find Safari: Scroll until you find Safari in the list and tap on it.
- Clear History and Website Data: Keep scrolling down; you will see the option “Clear History and Website Data.” Tap on this.
- Confirm: You will need to say you are sure. Doing this will eliminate browsing history, cookies, and other web data. Remember, this means you will be signed out from websites you were logged into.
Chrome
If Chrome is your preferred browser, here is what to do:
- Open Chrome: Start the Chrome app on your iPhone.
- Go to Settings: Tap the three dots in the bottom right to open the menu, then pick “Settings.”
- Privacy: Look for and tap on “Privacy” from the options.
- Clear Browsing Data: Choose “Clear Browsing Data,” where you can pick what kind of information you want to get rid of, including Cache.
- Confirm: After choosing “Cache,” hit “Clear Browsing Data” at the bottom.
Clearing App Cache
Getting rid of app cache on the iPhone isn’t as direct as clearing browser cache since iOS doesn’t have a simple “clear cache” button for most apps. But there are a few ways you can manage the app cache:
Offloading Unused Apps
This handy feature removes apps you are not using but keeps their documents and data.
- Settings: Head over to Settings > General > iPhone Storage.
- Enable Offload Unused Apps: You can turn on “Offload Unused Apps” or offload specific apps by picking them from the list and tapping “Offload App.”
Reinstalling Apps
If some apps are hogging space with their Cache, the best move might be to delete them and then put them back on your iPhone:
- Delete the App: Press and hold the app icon until a menu shows up, then select “Remove App” and “Delete App” to agree.
- Reinstall: Go to the App Store, look for the app, and download it again.
Tips for Maintaining Your iPhone’s Performance
- Regularly Update Apps and iOS: Make sure your apps and iOS are up to date for better Performance and security.
Monitor Storage: Check your iPhone’s storage often in case any apps use too much space.
- Limit Background App Refresh: Head to Settings > General > Background App Refresh and turn it off for apps that don’t constantly need to update in the background.
- Restart Your iPhone Regularly: This can help clear out temporary files and fix small problems.
Conclusion
Cleaning your iPhone’s Cache can help make it work better and give you more space. By following the steps I shared for both web browser and app cache, you can ensure your device runs as well as possible. Keeping up with regular clean-ups, like updating apps, checking how much space you have, and managing what’s running in the background, will help your iPhone stay speedy for a long time. Always remember, a well-looked-after iPhone is a fast iPhone.